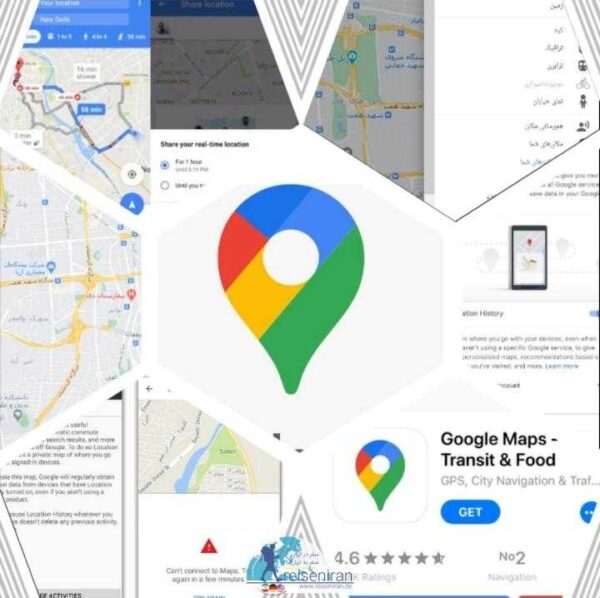استفاده گوگل مپ یکی از بهترین ابزارات مسیریابی است. در گذشتهای نه چندان دور برای یافتن دقیق هر مسیر حال در شهر خود یا سفر، لازم بود که از افراد زیادی پرس و جو کنید تا بتوانید مقصدتان را بیابید. امروزه استفاده از گوگل مپ (Google map) یافتن مقصد را بسیار سادهتر کرده و در سریعترین زمان شما را به مقصدتان میرساند. Google map از محبوبترین سرویسها در میان کاربران بوده و ما در این مقاله به آموزش کامل آن اعم از معرفی، نحوه استفاده از گوگل مپ و GPS، تغییر زبان، نحوه کار کردن با آن برای یافتن مقصد به شکل آنلاین و آفلاین، نحوه مسیریابی، کشیدن مسیر، ذخیره مسیر، فعال سازی حالت رانندگی، نحوه بروز رسانی، نحوه یافتن مختصات جغرافیایی، نحوه استفاده از راهنمای صوتی و تایم لاین، ستاره دادن، چند مقصد در گوگل مپ، قرار دادن کسب و کار، مقیاس و علامت گذاری در گوگل مپ میپردازیم.
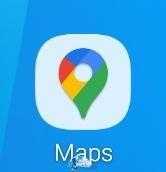
استفاده از این برنامه برای هر برنامه سفری چه در اقصی نقاط جهان یا سفر در ایران کاربرد زیاد و عالی خواهد داشت. شاید بگویید، استفاده از گوگل مپ که مشخص و واضح است، اما کاربردها و ابزارهای زیادی این برنامه دارید، که میتواند در اجرای هرچه بهتر سفر و گشت و گذار شما کمک حالتان باشد.
مسیریابی با گوگل مپ
در دنیای مدرن و با پیشرفت تکنولوژی نیاز بود که سرویسهای مکان یاب به کمک انسانها بیایند. این نیاز به حدی بود که گوگل نسخهای از این سرویس را برای تلفنهای هوشمند طراحی نمود. نصب برنامه Google map بر روی تلفنهای هوشمند، افراد را نسبت به استفاده از نقشههای پیچیده بینیاز کرد.
وجود گوشیهای هوشمند سبب شد که سرویسهای مکان یاب به سرعت در دسترس همگان قرار بگیرد. علاوه بر آن به یکی از پرکاربردترین برنامهها مبدل گردد. در ادامه به آموزش استفاده از گوگل مپ میپردازیم.
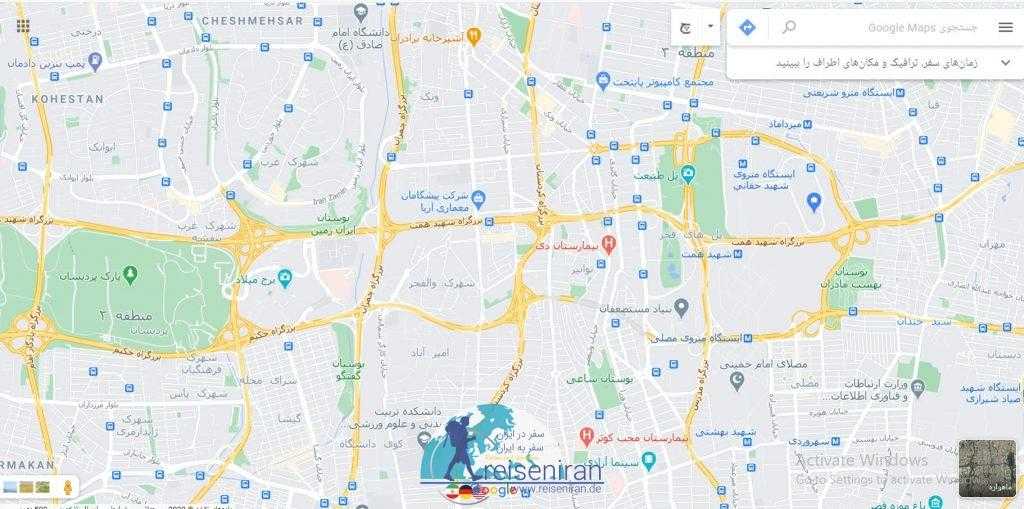
گوگل مپ چیست؟
سامانهای برای مسیریابی است یا به عبارت دیگر میتوان از این برنامه به عنوان نقشه تحت وب نیز یاد کرد. برنامه گوگل مپ توسط گوگل ساخته شده و در آن نقشههای ماهوارهای، خیابانها، مسیرها، ترافیک، نمای 360 درجه از اماکن مختلف و… قرار دارد.
مسیریابی برای پیاده روی حتی برای افراد نابینا میسر بوده و میتوانند با استفاده از گوگل مپ خود را به سادگی به مقصد برسانند. استفاده از گوگل مپ برای افرادی که دوچرخه سواری میکنند یا افرادی که با خودروی خود به گردش میروند، توصیه میشود.
نقشههای مربوط به گوگل در ابتدا کار خود را با نرم افزار C++ شروع کرد، اما پس از سال 2004 که توسط گوگل خریداری شد، به نرم افزاری تحت وب تبدیل گشت. جالب است بدانید که این برنامه از زبانهای اسکریپت، XML و Ajax استفاده مینماید.
نقشههای ارائه شده در این برنامه، قابلیت استفاده در سایتهای دیگر را دارد. نقشهها دارای دو زاویه دید هستند که از انواع آن میتوان چشم پرنده و بالا- پایین را نام برد. نقشهها دارای کیفیت بالایی هستند که با استفاده از ماهوارهها، پهبادها و هواپیماها از فاصله 240 تا 460 متری از سطح زمین گرفته شده است.
عکسهای ماهوارهای که در گوگل مپ استفاده میشود، دارای سن کمتر از سه سال بوده و به صورت پیوسته در حال بروز رسانی هستند. مسیریابی قوی این برنامه شما را در انجام پیاده روی، دوچرخه سواری، استفاده از حمل و نقل عمومی و همچنین رانندگی با خودروی شخصی کمک میکند.
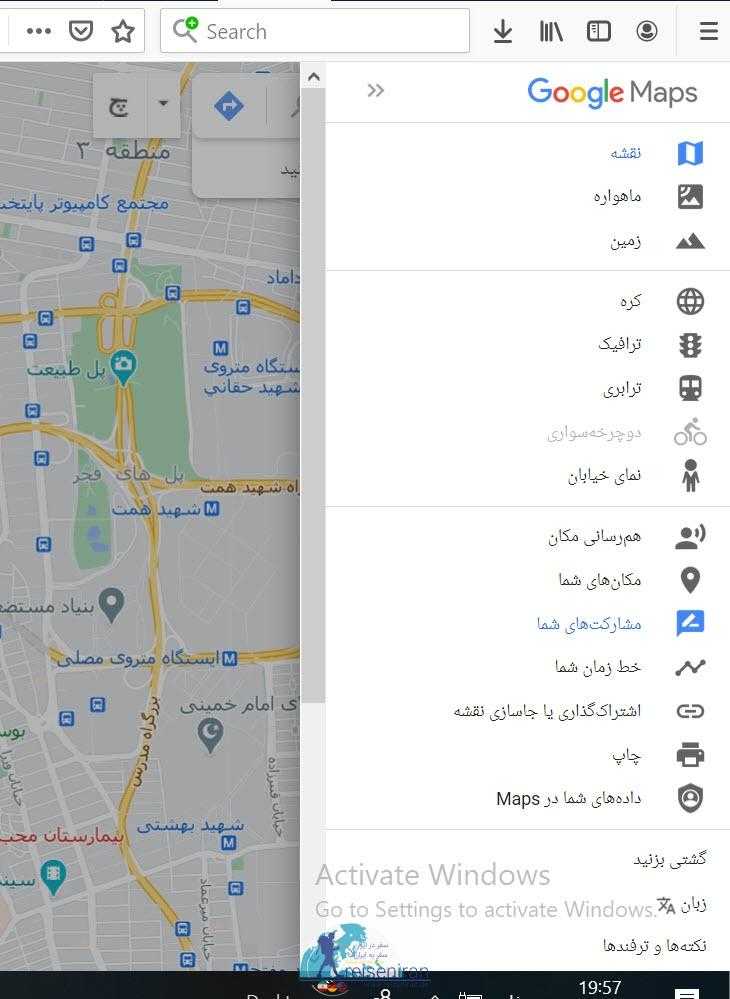
نحوه استفاده از گوگل مپ
سرویس مکان یاب گوگل تحت عنوان «گوگل مپ» تحول بزرگی را در سیستمهای مسیریابی ایجاد کرد. با داشتن این سرویس در گوشی هوشمند خود، اطلاعات تمامی شهرها در دسترس شما قرار میگیرد.
استفاده از گوگل مپ برای رسیدن به مقصد از پرکاربردترین روشها میباشد. این سرویس چندین مسیر را برای رسیدن نمایش میدهد. با استفاده از گوگل مپ دلیلی برای ترس از گم شدن وجود ندارد و میتوانید در کوتاهترین زمان خود را به مقصد برسانید.
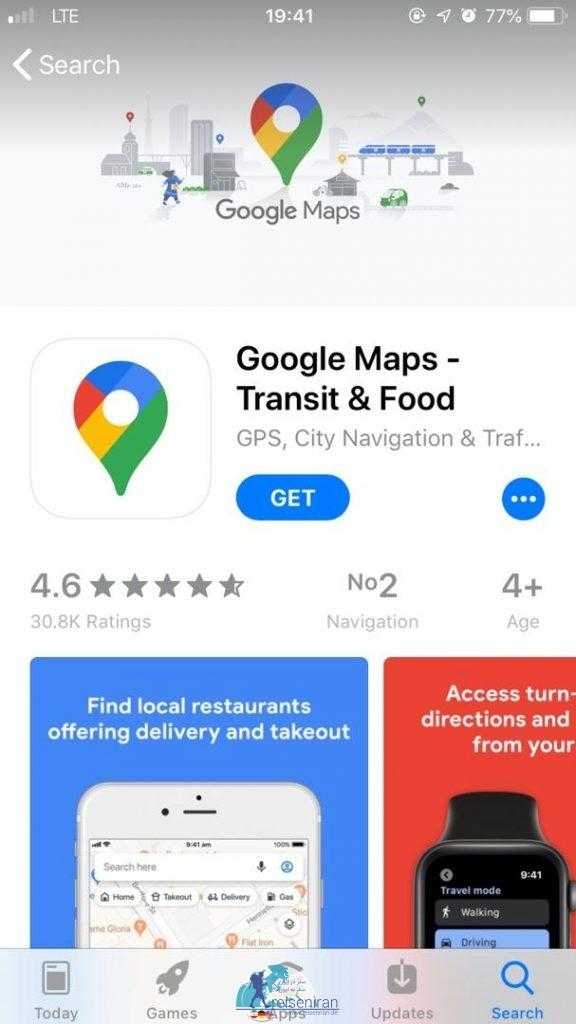
استفاده از گوگل مپ کار سادهای بوده و لازم است آموزش استفاده از آن را در چند دقیقه بگذرانید. برای کار کردن با برنامه Google map تنها کافیست آیکونهای آن را بشناسید. در ادامه به معرفی این آیکونها میپردازیم.
معرفی برنامه Google map
در این قسمت از مقاله به آموزش کار با نقشه گوگل در اندروید (گوشی هوشمند) میپردازیم. برای استفاده از گوگل مپ لازم است آیکونهای این برنامه را بشناسید:
-
1- جستجو
یکی از مهمترین قسمتهای این برنامه بوده و لازم است آن را به خوبی بشناسید. در قسمت جستجو، میتوانید نام مکان مورد نظر خود را تایپ کنید و آن را بیابید. همچنین با استفاده از فلش سمت راست، امکان مسیریابی برایتان مهیاست.
-
2- حساب کاربری
اگر Log in باشید، حساب کاربری به همراه عکس کاربری به شما نمایش داده میشود. اما اگر Log in نباشید، علامتی به رنگ آبی ظاهر میگردد.
-
3- دسترسی به دیگر سرویسهای مربوط به گوگل
علاوه بر Google map، سرویسهای دیگری مانند Translate، Gmail و… به کاربران ارائه میشود. به همین دلیل با توجه به نیاز خود میتوانید از طریق این برنامه وارد دیگر برنامههای مربوط به گوگل شوید.
- 4- لوکیشن
با انتخاب این قسمت بر روی برنامه، میتوانید موقعیت مکانی خود را پیدا کنید. اگر به دنبال جستجوی مکان فعلی خود هستید، لازم است این گزینه را انتخاب کنید تا مکان فعلی به شما نمایش داده شود. البته لازم به ذکر است برای یافتن موقعیت شما باید مکان یاب گوشی شما روشن باشد.
-
5- بزرگ کردن و یا کوچک کردن نقشه
-
6- مکانهایی که در نزدیکی موقعیت شما وجود دارند
-
7- تماشای نمای داخلی
با انتخاب این قسمت میتوانید نمای 360 درجه از فضای داخلی کافه، رستوران و یا مکانی که میخواهید انتخاب کنید را مشاهده نمایید.
-
8- تصویر ماهوارهای
با انتخاب این قسمت، نقشه محو شده و همه چیز را به صورت واقعی میبینید. اگر همواره این سوال برایتان مطرح بود که چگونه گوگل مپ را سه بعدی کنیم؟ پاسخ این سوال را میتوانید در این قسمت بیابید. با انتخاب این آیکون، تصاویر به صورت سه بعدی به شما نمایش داده میشود.
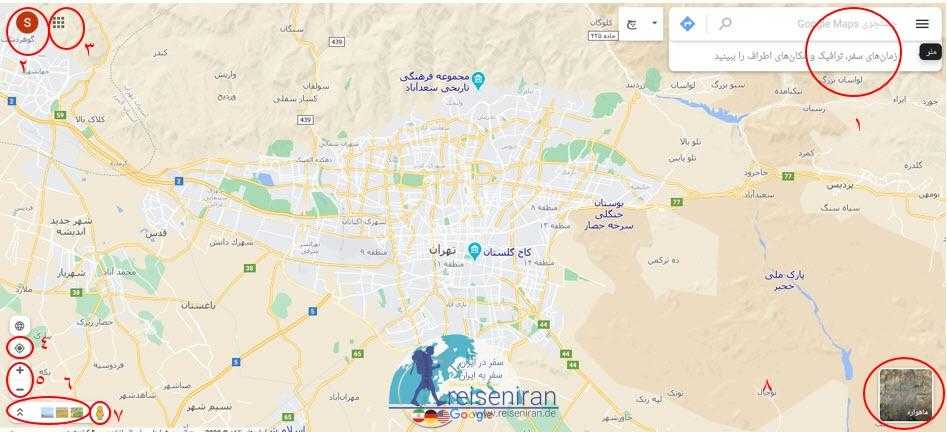
چگونه از GPS استفاده کنیم؟
GPS (Global positioning System) به معنی سیستم موقعیت یاب جهانی میباشد. این قابلیت گوشی شما را قادر میسازد تا با استفاده از ماهوارههای موقعیت یاب، موقعیت شما شناسایی شود. اما این قابلیت چه کاربردی دارد؟
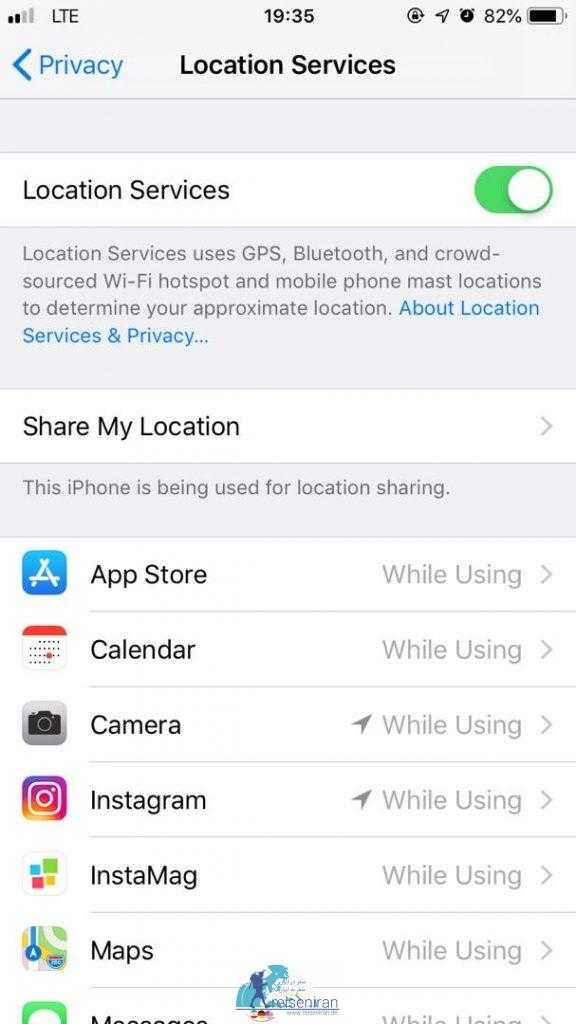
استفاده از گوگل مپ نیازمند روشن بودن GPS است، تا بتواند موقعیت فعلی شما را تشخیص دهد و مسیر صحیح برای رسیدن به مقصد را به شما نمایش دهد. روشن کردن GPS برای استفاده از گوگل مپ کار دشواری نبوده و تنها کافیست مراحل زیر را انجام دهید:
- صفحه گوشی خود را روشن کنید.
- قسمت اعلانها یا نوتیفیکیشن خود را باز کنید. برای انجام این کار میتوانید انگشت خود را از قسمت بالای صفحه به سمت پایین صفحه بکشید تا نوار ابزار برایتان نمایان گردد.
- آیکون Location را انتخاب کنید تا روشن شود.
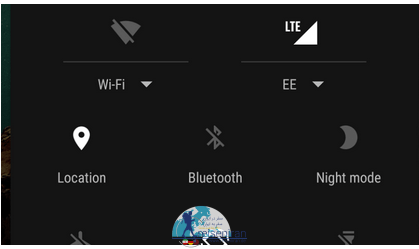
چگونه زبان گوگل مپ را تغییر دهیم؟
گوگل مپ علاوه بر زبان فارسی، دارای 38 زبان دیگر نیز میباشد که زبان رسمی بیش از 1.5 میلیارد نفر در کره زمین است. زبان فارسی، ارمنی، ترکی، آذربایجانی، نروژی، صرب، اوکراینی، ایسلندی، هلندی، سواحلی، سوئدی، رومانیایی، عبری، قزاقی، رومانیایی، فیلیپینی، ویتنامی، فنلاندی، اندونزیایی، کروات، دانمارکی، چکی، اسلواکیایی، مغولی، ازبک، بوسنیایی، آفریکانس و آلبانیایی از جمله این زبانهاست.
برای تغییر زبان در هنگام استفاده از گوگل مپ، ابتدا باید جدیدترین نسخه آن را بر روی موبایل خود نصب نمایید. سپس در قسمت بالایی و در گوشه سمت راست سه خط موازی مشاهده میکنید. آیکون را انتخاب نمایید تا بتوانید از طریق Setting به تنظیمات مربوطه وارد شوید.
پس از ورود، به قسمت تنظیمات رفته و Navigation Setting را انتخاب کنید. از بین لیستی که به شما نمایش داده میشود، زبان مورد نظر را تغییر دهید.
آموزش استفاده از گوگل مپ به صورت آفلاین
استفاده از گوگل مپ به دو صورت آنلاین (اتصال به اینترنت) و آفلاین (بدون اتصال به اینترنت) میباشد. برنامه گوگل مپ دارای قابلیتهای مختلفی است که در این قسمت قابلیت مربوط به خدمات آفلاین را بیان مینماییم. در صورتی که برنامه را در گوشی هوشمند خود نصب کرده باشید، میتوانید از نقشه یاب خود به صورت آفلاین نیز استفاده کنید.
دلایلی مانند تعرفههای زیاد اینترنت، ضعیف بودن اینترنت و… باعث میشود به این فکر بیفتید، که استفاده آفلاین از گوگل مپ را امتحان نمایید. با دانلود نقشههای گوگل مپ، دیتای گوشی شما استفاده نمیشود.
برای استفاده از گوگل مپ به صورت آفلاین لازم است مراحلی را طی کنید که در ادامه آن را به شما مخاطبین آموزش میدهیم:
آموزش استفاده آفلاین از گوگل مپ
- وارد برنامه شده و مانند تصویر زیر، بر روی عکس پروفایل خود کلیک نمایید.
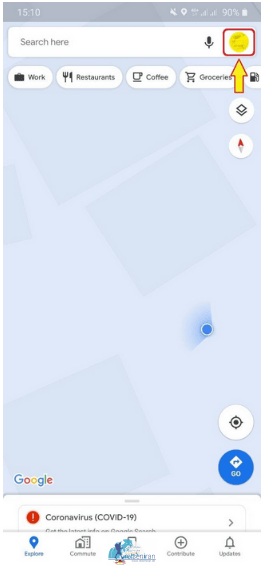
راهنمای استفاده از گوگل مپ در حالت آفلاین - با انتخاب پروفایل خود، عکسی مانند تصویر زیر، به شما نمایش داده میشود. اکنون گزینه Offline maps را انتخاب کنید.
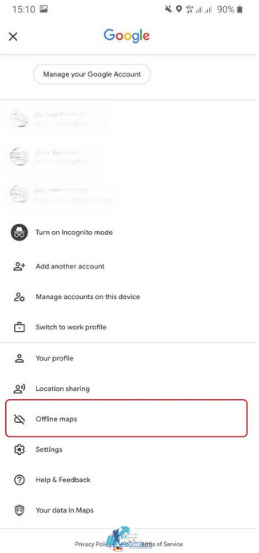
راهنمای استفاده از گوگل مپ در حالت آفلاین - صفحهای برایتان باز میشود. صفحه باز شده بر اساس موقعیت کنونی شما است. با استفاده از این قابلیت میتوانید نقشه مربوط به موقعیت کنونی خود یا موقعیت مورد نظرتان را دانلود کنید. برای دانلود نقشه مورد نظر باید گزینه «Select your own map» را انتخاب نمایید.
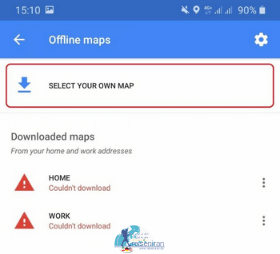
راهنمای استفاده از گوگل مپ در حالت آفلاین - در مرحله بعد، محدوده نقشه آفلاین به شما نمایش داده میشود. با اعمال تنظیمات دلخواه خود، در نهایت بر روی گزینه Download در قسمت پایین صفحه کلیک نمایید. نقشه دانلود شده آخرین نسخه بروزرسانی شده میباشد.

پس از رد کردن مراحل ذکر شده، نقشه مورد نظر دانلود شده و میتوانید استفاده از گوگل مپ را بدون نیاز به اینترنت و به شکل آفلاین تجربه کنید.
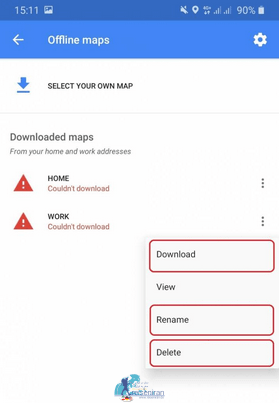
نقشه انتخابی و مورد نظر شما، ممکن است در گذشت زمان دچار تغییراتی شود. آپدیتها و بروزرسانی جدید اطلاعات مناسبتری را در اختیارتان قرار میدهد. به همین خاطر لازم است که نقشه جدید را جایگزین نسخه قدیمی آن نمایید.
بدین منظور باید طبق مراحل ذکر شده در این قسمت وارد Offline Map شوید و سپس گزینه Downloaded Maps را انتخاب کنید. به همین سادگی نسخه جدید جایگزین قدیمی میگردد.
آموزش مسیریابی با استفاده از گوگل مپ
- اینترنت گوشی خود را وصل کنید.
- GPS را روشن کنید.
- برنامه Google Maps را باز کرده و سپس آیکون سفید رنگ در سمت راست را انتخاب کنید.
- پس از آن موقعیت فعلی به شما نمایش داده میشود.
- آیکون آبی را انتخاب نمایید. این آیکون شما را تا رسیدن به مقصد به صورت گام به گام راهنمایی میکند.
- اکنون در کادر Choose destination، مقصد خود را وارد و آن را جستجو کنید. علاوه بر وارد کردن نام مقصد، میتوانید آن را به در نقشه مشخص نمایید. در صورت عدم نمایش مکان در گوگل مپ، امکان تنظیم آن به صورت دستی نیز وجود دارد. نحوه تنظیم نقشه به صورت دستی با حرکت دو انگشت بر روی صفحه گوشی میباشد.
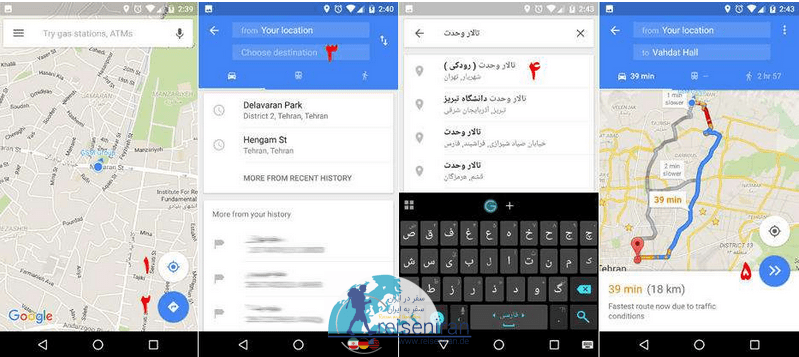
اگر میخواهید تصویر یک قسمت برایتان واضحتر (بزرگتر) شود، دو انگشت را بر روی صفحه از هم دور کنید و برای کوچک شدن مقیاس نقشه عکس کار قبلی را انجام دهید. هنگامی که مکان مورد نظر را پیدا کردید، انگشت خود را بر روی صفحه نگهدارید تا علامت مکان برایتان ظاهر شود.
با مشخص شدن مبدا و مقصد، گوگل مسیرهای پیشنهادی را به شما نمایش میدهد. معمولا سه مسیر به کاربران نمایش داده میشود، البته اولویت با کوتاهترین و خلوتترین مسیر است. انتخاب مسیر سلیقهای بوده و میتوانید مسیر دلخواه خود را انتخاب کنید.
پس از انتخاب مسیر، مسافت و مدت زمان رسیدن به مقصد به شما نشان داده میشود.
به این نکته توجه داشته باشید که لازم نیست مبدأ شما را GPS تعیین نماید. شما میتوانید هر مکانی را جستجوی و آن را به عنوان مبدأ انتخاب کنید.
کشیدن مسیر در گوگل مپ
برای استفاده از گوگل مپ و کشیدن مسیر کافیست موارد زیرا را اجرا نمایید:
- باز کردن برنامه
- انتخاب گزینه Direction و انتخاب مبدأ (کادر بالایی) و مقصد (کادر پایینی)
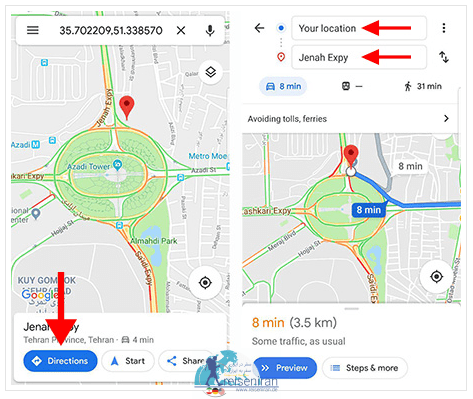
- اکنون مسیرهای مختلفی به شما نمایش داده میشود. در کنار نمایش مسیر، مدت زمان رسیدن به مقصد را نیز برایتان مشخص میکند.
- با انتخاب هر کدام از مسیرها (خودروی شخصی، اتوبوس و پیاده)، راههای مختلفی به شما نمایش داده میشود که میتوانید بر روی مسیر مورد نظر خود کلیک کرده و آن را انتخاب نمایید. هنگام استفاده از گوگل مپ توجه داشته باشید که سریعترین مسیر به صورت خودکار به پر رنگترین حالت برایتان مشخص میگردد.
اگر قصد دارید مسیرهای بعدی را به مقصدتان اضافه کنید، لازم است گزینه add stop را در آیکون سه نقطه قسمت بالای صفحه انتخاب نمایید. با انتخاب این گزینه، میتوانید مسیر بعدی خود را تعیین و آن را به مسیر کلی خود اضافه کنید.
ذخیره مسیر طی شده در گوگل مپ
در این قسمت از مقاله به آموزش استفاده از گوگل مپ به وسیله مسیر ذخیره شده میپردازیم. در ابتدا لازم است طبق آموزشهای استفاده از گوگل مپ در بخشهای قبل، مبدا و مقصد خود را تعیین نمایید.
سپس در قسمت بالای برنامه سه نقطه را انتخاب کنید و گزینه «افزودن مسیر به صفحه اصلی» را بیابید.
با انتخاب گزینه افزودن مسیر به صفحه اصلی و تایید آن، مسیر شما ذخیره شده و در صفحه اصلی گوشی هوشمندتان ذخیره میگردد.
فعال سازی حالت رانندگی در گوگل مپ
مسیریابی در گوگل مپ به چندین روش صورت میگیرد. اگر میخواهید حالت رانندگی را برای طی کردن مسیر تا مقصد تعیین نمایید لازم است دستوراتی که در ادامه بیان میشود را انجام دهید:
- ابتدا مبدأ و مقصد خود را تعیین کنید.
- پس از آن، مسیر به سه حالت رانندگی، اتوبوس و پیاده به شما نمایش داده میشود.
- با انتخاب رانندگی ، مسیر و مدت زمان رسیدن مشخص میگردد.
توجه داشته باشید که با انتخاب گزینه رانندگی، مواردی وجود دارد که میتوانید محدودیت بیشتری را بر مسیر خود اعمال نمایید. اجتناب از بزرگراهها و اجتناب از راههای دارای عوارضی از جمله این محدودیتها هستند.
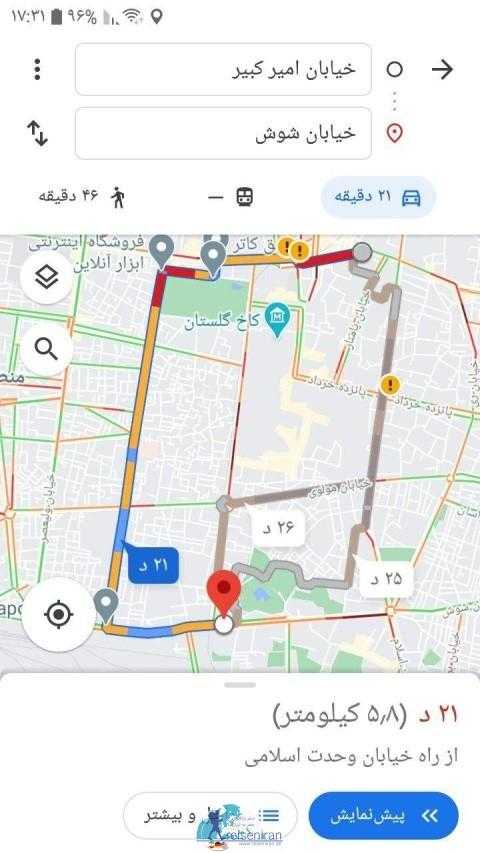
نحوه بروزرسانی گوگل مپ
نسخههای جدیدتر از برنامه Google Maps دارای قابلیتهای بیشتری است. به همین دلیل لازم است همواره نسخه برنامه خود را آپدیت کنید. نحوه آپدیت گوگل مپ در برخی از گوشیهای هوشمند بدین شکل است که پس از مدتی برنامهها به صورت خودکار بروزرسانی میشوند.
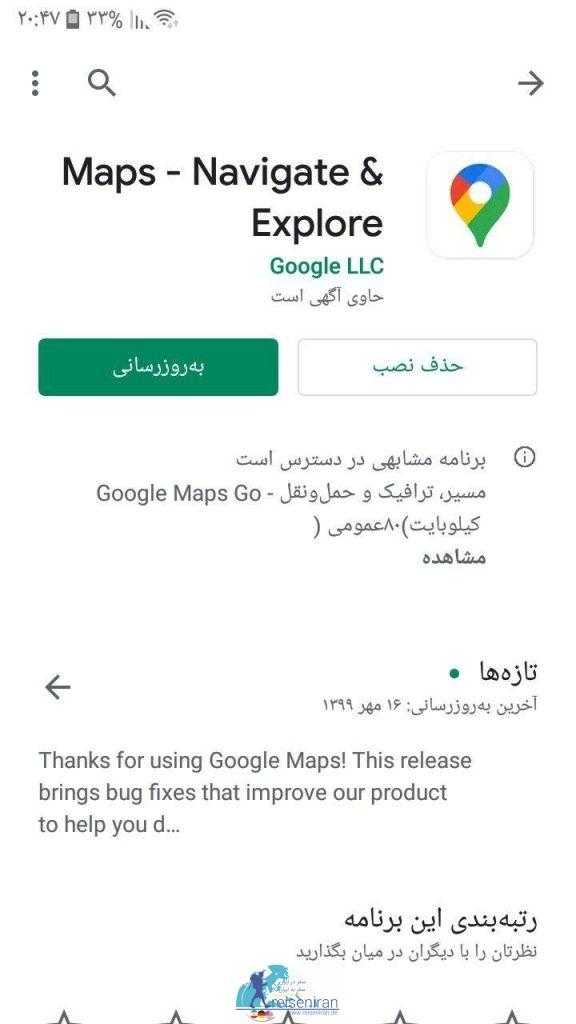
اما اگر میخواهید خودتان گوگل مپ را بروزرسانی کنید، میتوانید به تنظیمات مربوط به Play Store بروید و آیکون مربوط به سه خط موازی را انتخاب نمایید. گزینه My apps & games را انتخاب کنید تا به سربرگ INSTALLED منتقل شوید.
برنامه گوگل مپ را بیابید و آن را انتخاب کنید. اگر برنامه نیاز به بروزرسانی داشته باشد، دکمه Update یا بروزرسانی نمایش داده میشود. در غیر این صورت دکمه Open یا باز کنید نمایش داده می شود.
برای بروزرسانی در آیفون و آیپد کافی است، در اپ استور google maps را تایپ کنید، و روی آپدیت لمس نمایید.
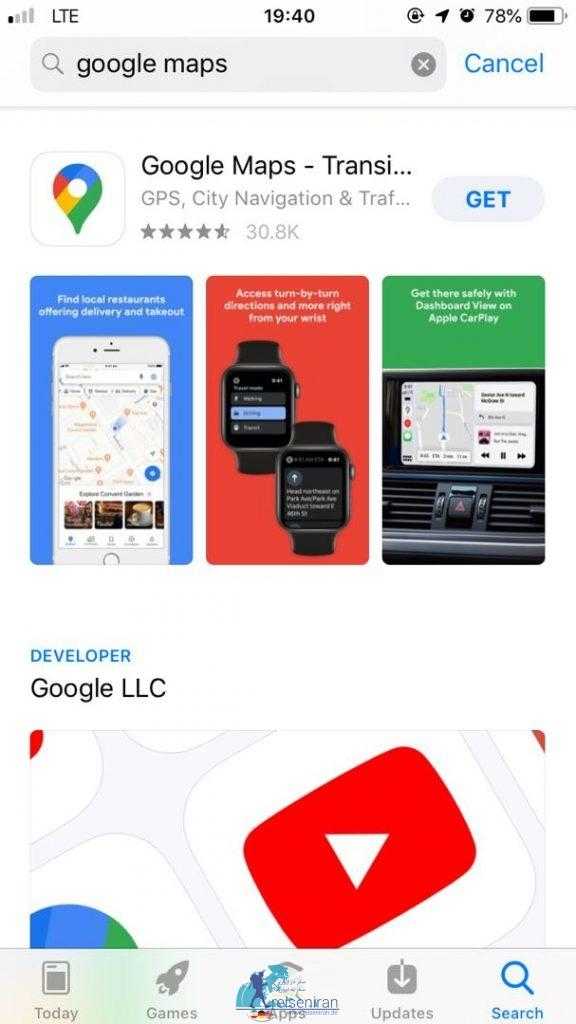
یافتن مختصات جغرافیایی در گوگل مپ
مختصات جغرافیایی در گوگل مپ اندروید را میتوان به سادگی یافت. اگر میخواهید در هنگام استفاده از گوگل مپ، مختصات آن مکان را ببینید، لازم است مراحلی که در ادامه بیان میشود، را به ترتیب دنبال کنید:
- برنامه گوگل پلی را باز کنید.
- نقطه مورد نظر خود را بیابید. میتوانید برای پیدا کردن مکان مورد نظر آن را در قسمت Search جستجو کنید یا آن را به صورت دستی جستجو نمایید.
- پس از پیدا کردن مکان مورد نظر طبق روشهای ذکر شده، انگشت خود را بر روی آن مکان نگهدارید تا پین قرمز ظاهر شود.

یافتن مختصات جغرافیایی در گوگل مپ اندروید - پس از ظاهر شدن پین قرمز رنگ، مختصات جغرافیایی مکان مورد نظر در قسمت جستجو برایتان ظاهر میگردد.

یافتن مختصات جغرافیایی در گوگل مپ
اکنون میتوانید این مکان را به اشتراک بگذارید. با ارسال مختصات جغرافیایی، دوستانتان میتوانند موقعیت دقیق شما را بیابند.
مسیریابی چند مقصد با گوگل مپ
در طی سفر و گشت و گذار با خودرو خیلی پیش میآید که شما قصد عزیمت به چندین مکان خاص را خواهید داشت. درواقع در این بین بعضی از اوقات اولویت بندی و مدیریت زمان مساله مهمی است. در google maps قابلیت خیلی مهمی وجود دارد، که این مشکل را حل میکند. و به راحتی با مشخص کردن مقاصد مختلف میتوانید بصورت بهینه مسیریابی نمایید.
بطور مثال فرض کنید، از میدان آزادی تهران قصد دارید که به دو مقصد خانه طباطباییها در شهر کاشان و کویر ابوزیدآباد بازدید کنید. در ابتدا لوکیشن گوشی خود را روشن میکنید و یکی از مقصدها را انتخاب میکنید. در اینجا ما ابتدا خانه طباطباییها را انتخا کردیم.
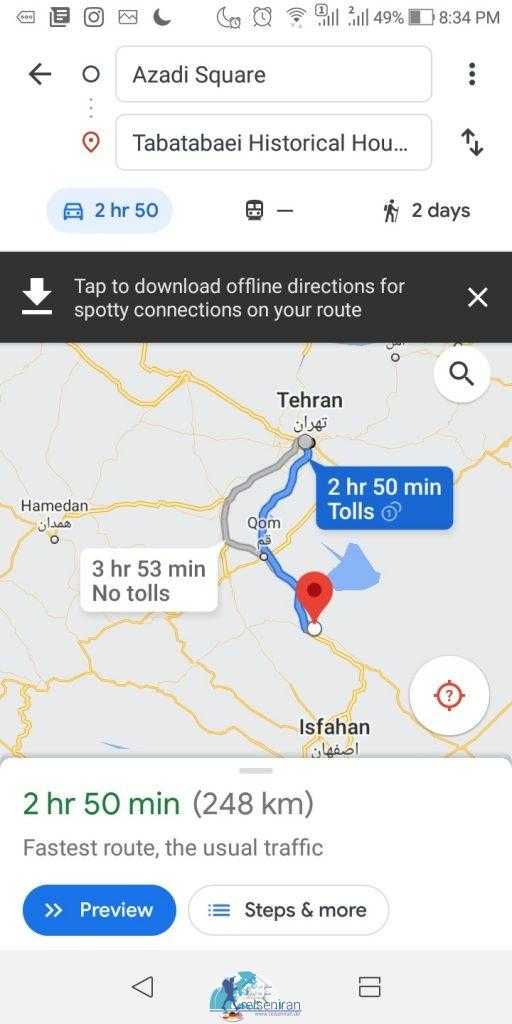
سمت را مبدا سه نقطه وجود دارد، بعد از لمس آن گزینههایی مطابق شکل زیر مشاهده خواهید کرد. سه نقطه برای راحتی در شکل زیر با عدد 1 مشخص شده است.
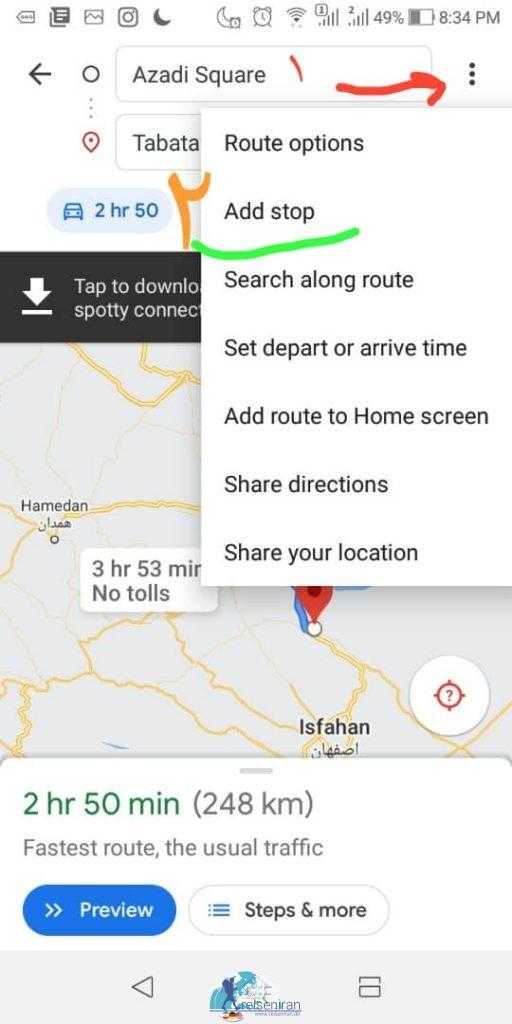
چند مقصد در گوگل مپ
add stop را لمس میکنید و مقصد بعدیتان را مشخص میکنید. که کویر ابوزیدآباد در اینجا مشخص شد.
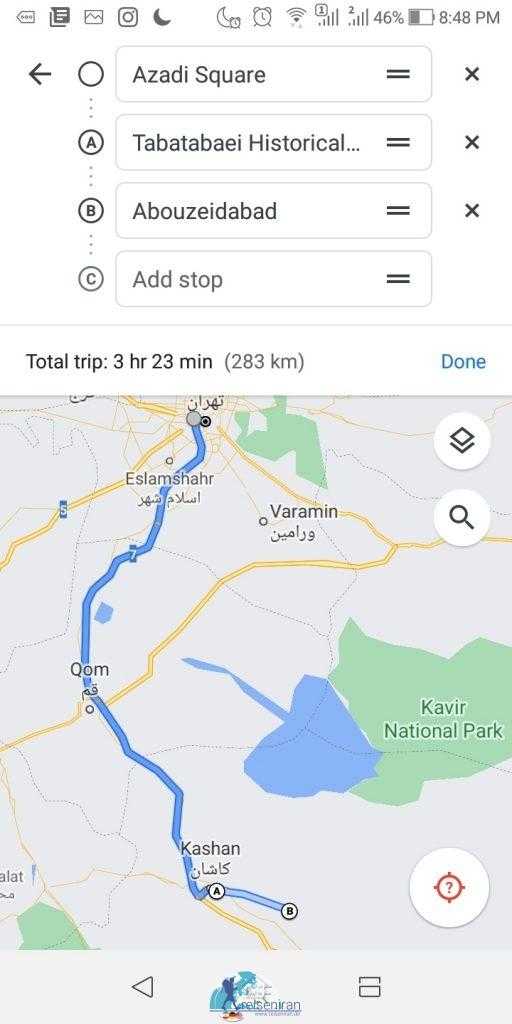
سمت چپ هر مقصد حروف A و B نوشته شدهاند، که در نقشه نیز به همان حروف مشخص شدهاند. همینطور با لمس 2 خط کنار مقصدها میتوانید مشخص کنید، که ابتدا قصد سفر به کدام مقصد را دارید. که در شکل زیر با اشارههای آبی مشخص شدند.
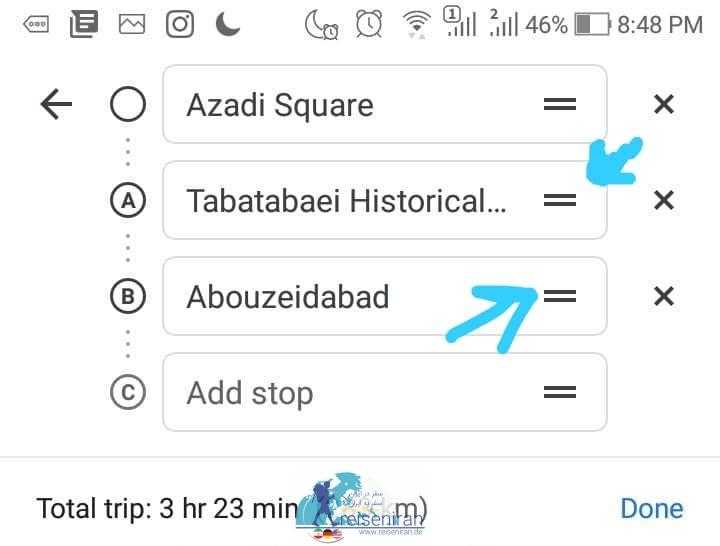
این قابلیت میتواند به اضافه کردن مقاصد متعدد بینجامد. که اضافه کردن هر مقصد بعدی مشابه همین روشی است، که در بالا توضیح داده شد. فقط در سفر و زمانی که اینترنت ضعیف است، امکان دارد، لود و مسیریابی کمی طول بکشد و تصویر زیر را مشاهده کنید، که با کمی درنگ خواهد رفت.
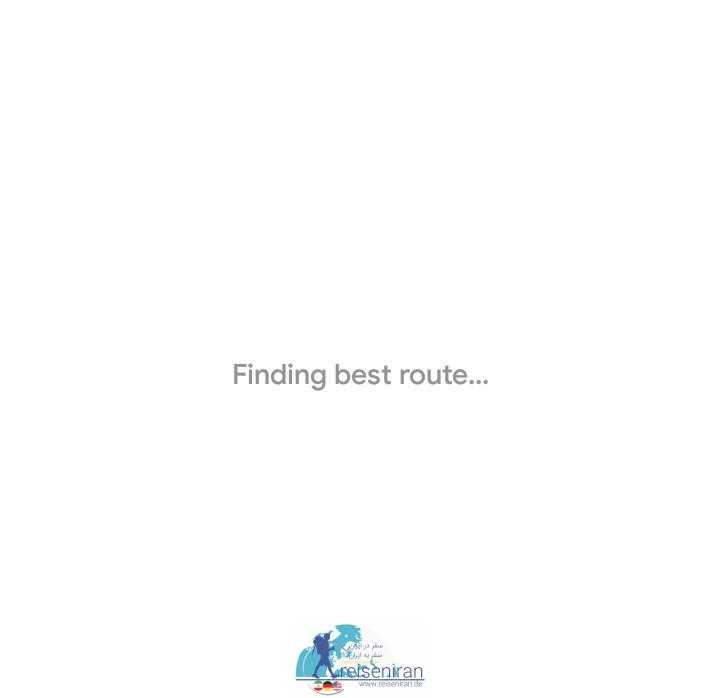
این قابلیت در زمانهای ترافیک و مقاصد نزدیک به هم و درون شهری کاربرد بیشتری خواهد داشت و به راحتی در کم کردن مدت زمان سفر شما را کمک خواهد کرد.
راهنمای صوتی گوگل مپ
جدیدترین قابلیت گوگل مپ به راهنمای صوتی آن مربوط میشود. این پلتفرم به افراد دچار نقص در بینایی کمک میکند که بتوانند به سادهترین شکل به مقصد برسند.
راهنمای صوتی گوگل مپ به افراد این توانایی را میدهد که بدون کمک دیگران در شهر به گشت و گذار بپردازند. افراد نابینا میتوانند با استفاده از گوگل مپ اعلانهای صوتی را دریافت نمایند.
دریافت هشدار در زمان عبور از تقاطع، تأیید مسیر درست، هشدار در رابطه با مسیر نادرست، تعیین مسیر و مسافت و… از جمله مواردی است که در دسترس افراد نابینا قرار میگیرد.
راهنمای صوتی علاوه بر اینکه برای افراد دچار اختلال در بینایی، برنامهای کاربردیست برای افرادی که میخواهند در طول سفر کمتر از صفحه گوشی خود استفاده نمایند نیز گزینه مناسبی میباشد.
برای استفاده از گوگل مپ با راهنمای صوتی، به بخش تنظیمات رفته و گزینه Navigation را بیابید.
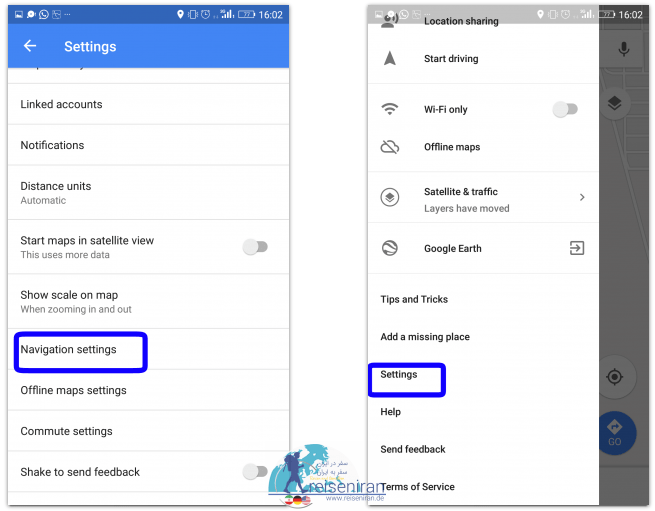
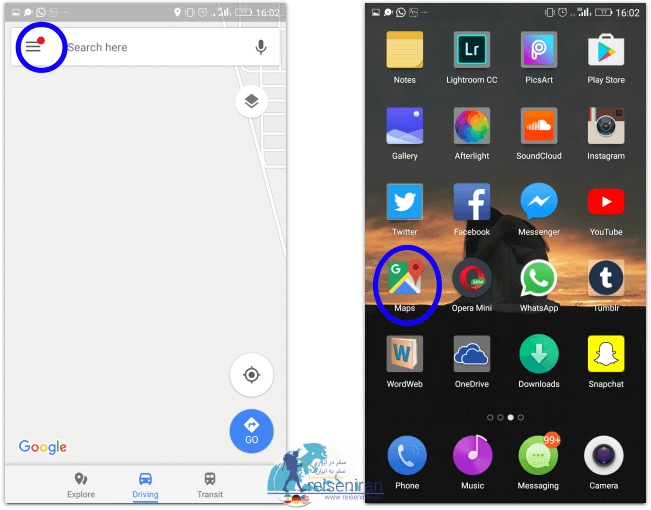
در صفحه جدید به قسمت Voice selections بروید. در این قسمت یکی از صداهایی که در لیست وجود دارد را انتخاب کنید. اکنون زبان مورد نظر شما تنظیم شده و طبق آن راهنمایی صوتی عمل میکند.
در پایین لیستی که برایتان باز میشود به قسمت Walking options رفته و گزینه Detailed voice guidance را فعال نمایید.
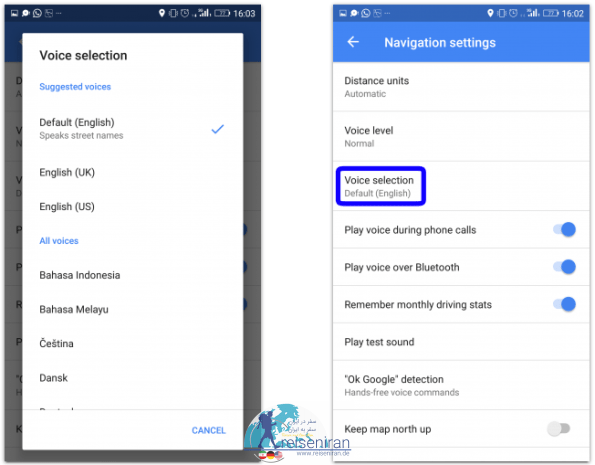
تایم لاین تاریخچه نقشه گوگل
تایم لاین (Timeline) یا خط زمانی، قابلیتی است که با استفاده از گوگل مپ میتوانید مکانهایی را که قبلا کاربر از آنها گذر کرده است را ببینید. در واقع تایم لاین هر فردی خصوصی بوده و میتواند آن را مشاهده کند.
این قابلیت به شما کمک میکند تا از مسافت پیاده روی، دوچرخه سواری و یا حتی رانندگی خود مطلع شوید. این قابلیت را میتوان به صورت دلخواه تنظیم کرد تا مسافت را به صورت مایل یا کیلومتر بسنجد و در اختیارتان قرار دهد.
اگر میخواهید در هنگام استفاده از گوگل مپ، تایم لاین شما وضعیت فعالی داشته باشد باید موارد زیر را به ترتیب اجرا نمایید:
- به بخش Setting گوگل مپ بروید و Google location setting را انتخاب کنید.
- گزینه Google Location History را انتخاب کنید.
لازم است توجه داشته باشید که در هنگام استفاده از گوگل مپ این گزینه در ایران غیر فعال میباشد. امکان استفاده از آن در حال حاضر وجود ندارد و با خطا روبرو میشوید.
اگر بتوانید با فیلترشکن به این قابلیت دسترسی پیدا کنید، میتوانید تاریخچه سفرهای خود را ببینید. گوگل مپ عکسهایی که با دوربین خود در آن مکان گرفتهاید را در معرض نمایش قرار میدهد.

حذف موقعیت مکانی در گوگل
اغلب افراد مایلند تاریخچه مکانی خود را حذف کنند و نمیدانند آن را به چه صورتی انجام دهند. در این قسمت به آموزش استفاده از گوگل مپ و حذف موقعیت مکانی میپردازیم.
در هنگام استفاده از گوگل، مسیرهایی طی شده ذخیره میگردد و میتوانید تاریخچه خود را ببینید. اگر قصد دارید که ردیابی مکانی شما انجام نگیرد یا دادههای خود را به صورت کامل پاک نمایید، لازم است مراحل زیر را طی کنید:
- پس از باز کردن برنامه گوگل مپ، بر روی سه خط افقی در قسمت بالای صفحه کلیک کنید.
- جدول زمانی خود یا Your timeline را انتخاب نمایید. اکنون سه حالت مختلف برایتان نمایش داده میشود:
- اگر قصد دارید مجموعهای از مکانهای مختلف را حذف کنید، حذف محدوده سابقه مکانی را انتخاب و سپس تاریخ شروع و پایان را انتخاب نمایید. بدین شکل دامنهای از مسیرهایی که در تاریخ مشخص طی کردهاید حذف میگردد.
- اگر قصد دارید تاریخچه موقعیت مکانی خود را به صورت کامل پاک کنید، گزینه حذف تمام سابقه موقعیت مکانی را انتخاب نمایید.
- اگر میخواهید در بازههای زمانی خاصی تمامی اطلاعات مربوط به تاریخچه مکانی شما حذف شود. بر روی حذف خودکار سابقه مکانی کلیک نمایید. با انتخاب بازه زمانی معین، اطلاعات شما به صورت خود پاک میشود. به طور مثال میتوانید آن را به صورتی تنظیم کند که هر 3 ماه یا هر 18 ماه اطلاعات مربوط به تاریخچه مکانی حذف گردد.
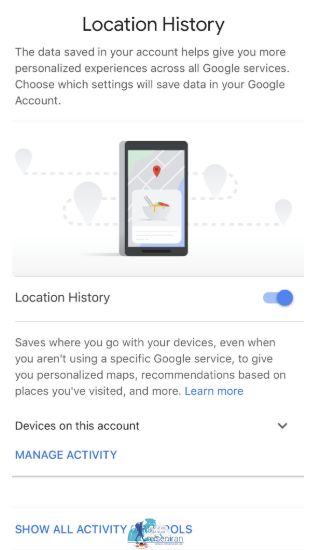
ممکن است بخواهید در هنگام استفاده از گوگل مپ، اصلا سابقه موقعیت مکانی ذخیره نشود. به همین منظور لازم است تاریخچه مکانی یا Location History خود را خاموش کنید.
ستاره دادن در گوگل مپ
ویژگی متمایز سرویس گوگل مپ، امکان ستاره دادن و ارسال نظرات برای مکانهای مختلف در نقشه است. به وسیله این قابلیت میتوانید نظرات خود را در رابطه با مکانی که رفتهاید یادداشت کنید و آن را با دیگران به اشتراک بگذارید.
ثبت نظرات و دیدگاهها به شکل داوطلبانه بوده و هزینهای برای کاربران ندارد. توجه داشته باشید که نوشته شما جعلی و یا کپی نباشد. در صورت رعایت نکردن این مورد، دیدگاه شما حذف میگردد.
اما اگر میخواهید استفاده از گوگل مپ و ستاره دادن به برنامه را آموزش ببینید، مراحل زیر را به ترتیب انجام دهید:
- برنامه را باز کرده و مکان مورد نظر را جستجو کنید.
- نام مکان انتخابی در پایین صفحه به شما نمایش داده میشود، آن را انتخاب کنید.
- اکنون صفحه جدیدی برایتان باز میشود که از طریق آن میتوانید به برنامه ستاره بدهید و همچنین نظرات خود را در آن وارد کنید. اگر تجربه شخصی و یا عکسی از محل دارید، میتوانید آن را با دیگران به اشتراک بگذارید.
- دیدگاه شما پس از بررسی توسط فیلترهای هوشمند، در صورت تأیید به عموم نمایش داده میشود.
اگر کسب و کارتان به مشتریان محلی بستگی دارید، از حضور در گوگل مپ و بهینه کردن دایرکتوریهای آنلاین غافل نشوید. تکمیل اطلاعات مربوط به کسب و کارتان، امکان حضور مشتریان را افزایش میدهد زیرا میتوانند به راحتی شما را بیابند.
قرار دادن کسب و کار در گوگل مپ
با قرار دادن اطلاعات کسب و کار خود در پورتال Google My Business، اطلاعات کسب و کار شما در تمامی شبکههای مربوط به گوگل ثبت میگردد. از جمله برنامههایی که کسب و کار شما را نشان میدهند میتوان به گوگل مپ، گوگل پلاس و همچنین صفحات جستجوی گوگل اشاره نمود.
وارد کردن اطلاعات صحیح به شما کمک میکند مشتریان اطلاعات دقیقتری را کسب و کار شما داشته باشند و در صورت نیاز بتوانند در کوتاهترین زمان شما را بیابند.
اطلاعاتی مانند آدرس دقیق، شماره تماس، ایمیل میتواند دسترسی مشتریان به خدمات شما سادهتر کند. قرار دادن عکس از مغازه، محصولات و تصاویر مربوط به کسب و کارتان میتواند مشتریان زیادی را برایتان جذب نماید.
مقیاس گوگل مپ
اگر میخواهید هنگام استفاده از گوگل مپ، مقیاس نقشه را بدانید در این قسمت با ما همراه شوید.
مقیاس نقشه از مهمترین مواردی است که باید در هنگام مسیریابی به آن توجه داشت. برای تنظیمات مربوط به مقیاس نقشه باید مسیر زیر را طی نمایید.
پس از باز کردن برنامه، در قسمت بالا بر روی سه خط کلیک کرده و به قسمت تنظیمات برنامه بروید. سپس نمایش مقیاس روی نقشه را انتخاب نمایید. اکنون پنجرهای باز میشود که دو گزینه دارد.
با انتخاب گزینه اول مقیاس نقشه را تنها در حالت بزرگ کردن و یا کوچک کردن به شما نشان میدهد و پس از آن محو میشود.
گزینه دوم حالتی است که مقیاس نقشه بر روی صفحه اصلی برنامه همواره نمایان است. اگر میخواهید هنگام استفاده از گوگل مپ، همواره از مقیاس مطلع باشید، گزینه دوم را انتخاب کنید.
پس از انتخاب گزینه اول یا دوم به صفحه اصلی بازگردید. اکنون میتوانید تغییرات را مشاهده نمایید. لازم به ذکر است که برنامه گوگل مپ مقیاس را به صورت فوت و متر در مقیاس کوچک و مایل و کیلومتر در مقیاس بزرگتر به کاربران نمایش میدهد.
علامتهای موجود در برنامه گوگل مپ
اگر علاقه مند به استفاده از گوگل مپ هستید، بهتر است علامتهای مربوط به آن را بشناسید. هر یک از علامتهایی که در این برنامه وجود دارند، مربوط به مکان خاصی هستند. به طور مثال علامت مترو روی نقشه مانند تصویریست که در ادامه آورده شده است.
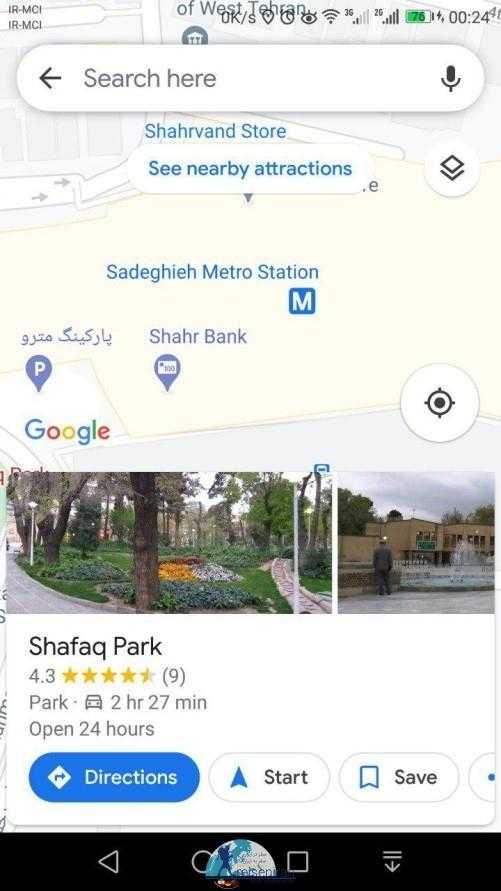
علاوه بر مترو مکانهای دیگری نیز وجود دارند که در این برنامه دارای علامت خاصی هستند. فست فود، رستوران، مسجد، فروشگاه، پارک، پارکینگ و… از جمله این موارد هستند و لازم است هنگام استفاده از گوگل مپ به آنها توجه داشته باشید.
اگر در زمان استفاده از گوگل مپ مکان خاصی مدنظرتان میباشد با علامتها به سادگی میتوانید آن را بیابید. برای مثال میخواهید تمامی ایستگاههای مترو در تهران را ببینید با جستجوی نام متروی تهران، آیکوت تمامی ایستگاه ها به شما نشان داده میشود.
علامت گذاری روی نقشه
خانه و محل کار از جمله مکانهایی هستند که برای هر فردی اهمیت بیشتری دارد و برایش مهم است که آن را در کوتاهترین زمان مسیریابی کند. به طور مثال از بتواند از هر مکان دیگری به خانه یا محل کار خود بازگردد.
برای استفاده از گوگل مپ و دستیابی سریعتر به مکانهایی که برایتان حائز اهمیت است، میتوانید از قابلیت علامت گذاری بر روی نقشه در برنامه گوگل مپ استفاده نمایید.
با انجام علامت گذاری روی نقشه در گوگل مپ، میتوانید مکانهای همیشگی خود را در زمان کوتاهتری جستجو کنید. اما سوالی که مطرح میشود این است که چگونه میتوانم این علامت گذاری را انجام دهم. در ادامه به شما استفاده از گوگل مپ به وسیله علامت گذاری را آموزش میدهیم:
آموزش علامت گذاری در گوگل مپ
- وارد برنامه شده و گزینه منو را انتخاب کنید. گزینه منو همان سه خط افقی در بالای صفحه میباشد.
- پس از آن گزینه «تنظیمات» یا «Setting» را انتخاب نمایید.
- در قسمت تنظیمات، «ویرایش منزل و محل» کار وجود دارد. با انتخاب این گزینه، میتوانید به دو قسمت مربوط به خانه و محل کار به شما نمایش داده میشود.

علامت گذاری روی نقشه گوگل مپ - اکنون میتوانید اطلاعات مربوط به خانه و محل کار را تعیین کنید.
- در کنار قسمت مربوط به خانه و محل کار، سه نقطه وجود دارد، که امکان ویرایش، تغییر نماد و حتی حذف را به شما میدهد.
اگر میخواهید مکان دیگری را علاوه بر خانه و محل کار خود علامت گذاری کنید با انتخاب علامت مثبت (+) در پایین صفحه، این کار را انجام دهید.
پس از علامت گذاری، محلهای علامتگذاری شده در هنگام استفاده از گوگل مپ به شما نمایش داده میشود. همچنین این قابلیت برایتان مهیاست. که بتوانید در نوار ابزار بالای صفحه، آن را انتخاب کنید. اگر بخواهید برای انجام مسیریابی، مبدأ و یا مقصد را تعیین کنید، موارد علامت گذاری شده نیز در اولویت نمایش قرار میگیرند.
مقایسه گوگل ارث و گوگل مپ
آیا تا به حال از گوگل ارث (Google Earth) استفاده کردهاید؟ آیا به تفاوتهای استفاده از گوگل مپ و گوگل ارث فکر کردهاید؟
در این قسمت به بیان شباهتها و تفاوتهای این دو برنامه میپردازیم.
گوگل ارث و گوگل مپ دو برنامه مسیریابی وب جداگانه هستند که دارای هدفهای یکسانی میباشند. هدف هر دو برنامه جستجو و مسیریابی است. جالب است بدانید که گوگل ارث، 4 سال زودتر از گوگل مپ کار خود را آغاز کرد.
طراحی این دو برنامه توسط گوگل انجام نشده، اما اکنون صاحب اصلی این برنامهها گوگل است. در ادامه تفاوت این دو برنامه مسیریابی را مورد بررسی قرار میدهیم:
- برای یافتن اطلاعات محلی، گوگل مپ اطلاعات کاملتری را در اختیارتان قرار میدهد. استفاده ز گوگل مپ به منظور دستیابی به اطلاعات لحظهای ترافیک، راهها، رستورانهای نزدیک، پمپ بنزین و … میباشد.
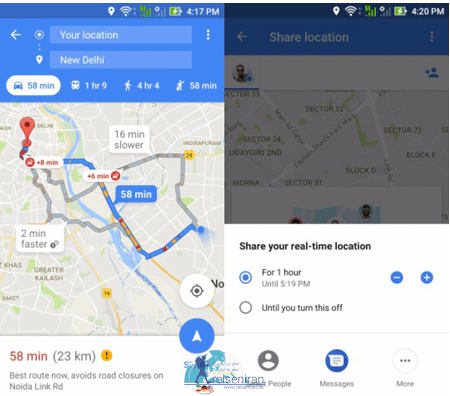
- در هنگام استفاده از گوگل مپ میتوانید مکان خود را به اشتراک بگذارید در صورتی که در گوگل ارث این قابلیت وجود ندارد.
- اگر بخواهید در حین استفاده از گوگل مپ، سابقه لوکیشن خود را جستجو کنید، این امکان برایتان فراهم است، اما در گوگل ارث این گزینه وجود ندارد.
- گوگل ارث تصاویر سه بعدی را در اختیار کاربران قرار میدهد تا بتوانند از طریق تورهای مجازی، آن مکان را به درستی تجسم کنند. در صورتیکه استفاده از گوگل مپ، بیشتر جنبه مسیریابی در کوتاهترین زمان را برایتان فراهم میکند.
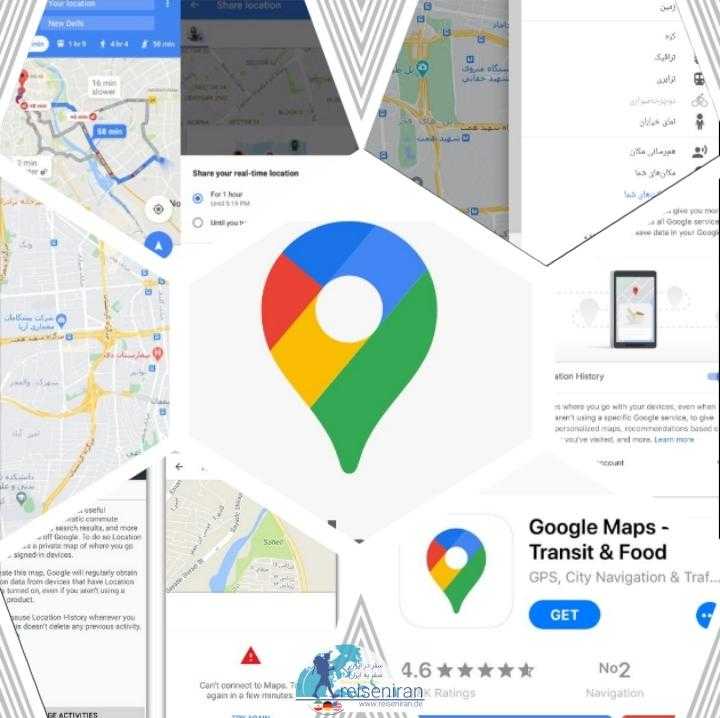
منابع
https://www.instructables.com/id/Google-Maps-for-Education/
http://www.thethinkingstick.com/10-ways-to-use-google-maps-in-the-classroom/
https://www.maketecheasier.com/save-route-on-google-maps/
امتیاز شما به این صفحه:
راهنمای استفاده از گوگل مپ
گوگل مپ از بهترینهای مسیریابی است. در مقاله بالا به آموزش، راهنمای استفاده، علامتگذاری، حالت رانندگی، پیادهروی و قابلیت های گوگل مپ پرداختیم.